I was told by the design space that an image uploaded by me is a cricut access member only image (which was uploaded in the old interface and used repeatedly before) took me so long to figure out it was my own self-uploaded image causing the problem and tried restarting chrome, restarting the laptop, and delete and reinsert the image to the canvas. Jul 12, 2017 I was told by the design space that an image uploaded by me is a cricut access member only image (which was uploaded in the old interface and used repeatedly before) took me so long to figure out it was my own self-uploaded image causing the problem and tried restarting chrome, restarting the laptop, and delete and reinsert the image to the canvas. Cricut Design Space (Mac/Windows) Cricut Design Space (iOS) Cricut Design Space (Android) Important: In order to focus our attention and resources on creating and improving the Cricut® experience, Cricut Craft Room has been closed and we will not be providing further updates to the Cricut DesignStudio® software. In addition, any cartridges released after April 11, 2013, will not. Cricut Design Space. Aug 31, 2020 The Design Space software requires a Mac or Windows operating system when utilized on a laptop or desktop computer. This means that the Maker works with Windows 7. However, it’s best to visit the website of Cricut Design Studio and search for updated drivers or software for the program.
- Cricut Design Studio Software
- Cricut Design Studio Download Mac
- Cricut Design Studio Cracked
- Cricut Design Space
- Cricut Design Studio Software For Mac
1. Reference Guide and Glossary
A. Reference Guide and Glossary
2. Design Space Menu Navigation
A. Overview
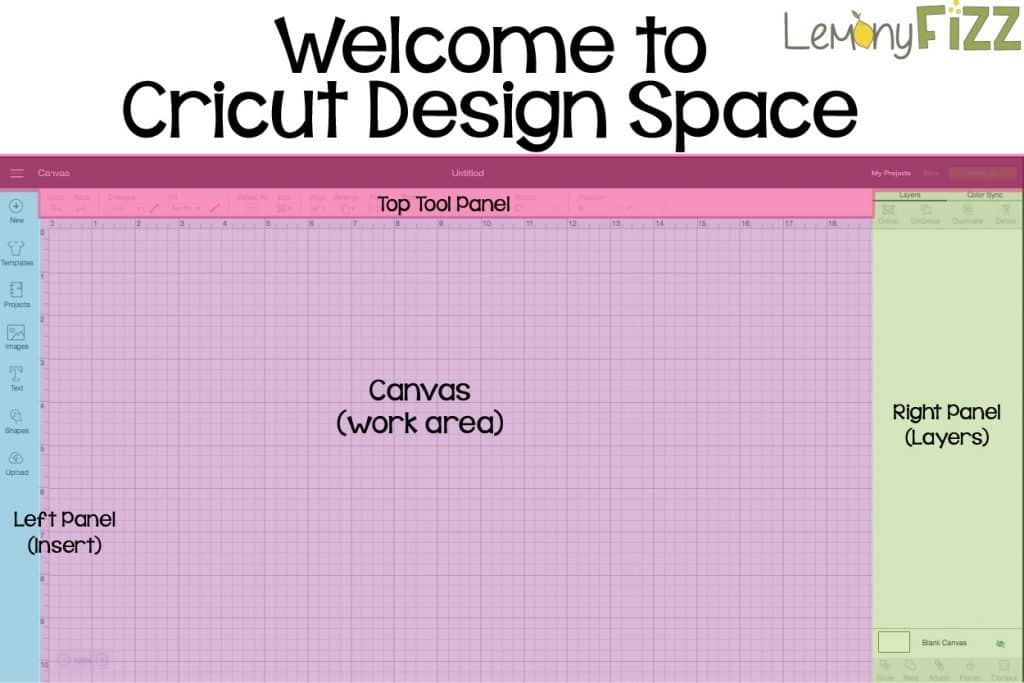
3. Ready To Make™ Projects
A. Ready To Make™ projects overview
B. Creating a Ready To Make™ Project
C. Customizing a Ready To Make project
4. Projects
A. Starting a new project
B. Saving a project
C. Accessing saved projects
D. Sharing your projects
5. Canvas Overview
A. Overview
6. Under construction
7. Inserting images from the image library
A. Insert image overview
B. Inserting an image
C. Searching for images
D. Searching with filters
E. Browsing images by category
F. How to browse and search for cartridges
G. Searching for cartridges with filters
H. Inserting basic shapes
8. Selecting images
A. Selecting a single image
B. Selecting multiple images
C. Image bounding box
9. Edit tool bar
A. Edit (Cut, Copy, Paste)
B. Image alignment
C. Distribute images evenly
D. Arrange
E. Flipping or Mirroring an image
F. Sizing an image
G. Rotating an image
H. Position
10. Working with text
A. Adding text
B. Text tool bar overview
C. Selecting a font
D. Text alignment
E. Text sizing
F. Text spacing
G. Ungroup to layers
H. Ungroup to letters
I. Ungroup to lines
J. Working with multiple lines of text
K. Writing on your project
11. Inserting basic shapes
A. Inserting basic shapes
12. Layers Panel Overview
A. Group and ungrouping
B. Duplicate
C. Delete
D. Changing image contour
E. Slicing images
F. Welding images
G. Welding text
H. Attaching to hold cut placement
I. Attaching to place writing or score
J. Flatten to print
K. Hiding an image layer so it doesn't cut
L. Selecting a line type
M. Arranging image order
13. Working with color
A. Color Sync panel
B. Changing color for cutting images
C. Changing color for images with a print line type
D. Selecting pen color
14. Using your own images
A. Upload image overview
B. Preparing artwork from Photoshop
C. Preparing to upload artwork from Illustrator
D. Preparing to upload artwork from CorelDRAW
E. Uploading images (.jpg, .gif, .png, .bmp, .svg, .dxf files)
F. Uploading pattern fills
G. Changing an uploaded image into a cut image
H. Working with uploaded photos
15. Print then Cut
A. Print then cut overview
B. Changing a standard image into a printable
C. Inserting a printable image
D. Separating printable image layers
E. Change printable layers to a solid color
F. Applying a pattern to an image layer
G. Applying a pattern to text
H. Browsing patterns
I. Editing pattern fills
J. Matching Color with Printable Images
K. Combining standard and printable images
L. Final steps to printing and cutting your project
M. Image bleed
N. Troubleshooting Print then Cut
16. Mat preview
A. Mat preview overview
B. Mirroring images for iron-on
C. Selecting a material size
17. Cutting projects
A. Set, Load, Go
B. Cutting the mat of choice
C. Edit mat
D. Managing custom materials
18. Purchasing images
A. Purchasing images and patterns from the mat preview
B. Purchasing images from the Cricut Image Library
C. Purchasing patterns from the Cricut Image library
Cricut Design Studio Software
1. Reference Guide and Glossary
A. Reference Guide and Glossary
2. Design Space Menu Navigation
A. Overview
3. Ready To Make™ Projects
A. Ready To Make™ projects overview
B. Creating a Ready To Make™ Project
C. Customizing a Ready To Make project
4. Projects
A. Starting a new project
B. Saving a project
C. Accessing saved projects
D. Sharing your projects
5. Canvas Overview
A. Overview
6. Under construction
Cricut Design Studio Download Mac
7. Inserting images from the image library
A. Insert image overview
B. Inserting an image
C. Searching for images
D. Searching with filters
E. Browsing images by category
F. How to browse and search for cartridges
G. Searching for cartridges with filters
H. Inserting basic shapes
8. Selecting images
A. Selecting a single image
B. Selecting multiple images
C. Image bounding box
9. Edit tool bar
A. Edit (Cut, Copy, Paste)
B. Image alignment
C. Distribute images evenly
D. Arrange
E. Flipping or Mirroring an image
F. Sizing an image
G. Rotating an image
H. Position
Cricut Design Studio Cracked
10. Working with text
A. Adding text
B. Text tool bar overview
C. Selecting a font
D. Text alignment
E. Text sizing
F. Text spacing
G. Ungroup to layers
H. Ungroup to letters
I. Ungroup to lines
J. Working with multiple lines of text
K. Writing on your project
Cricut Design Space
Cricut Design Studio Software For Mac
11. Inserting basic shapes
A. Inserting basic shapes
12. Layers Panel Overview
A. Group and ungrouping
B. Duplicate
C. Delete
D. Changing image contour
E. Slicing images
F. Welding images
G. Welding text
H. Attaching to hold cut placement
I. Attaching to place writing or score
J. Flatten to print
K. Hiding an image layer so it doesn't cut
L. Selecting a line type
M. Arranging image order
13. Working with color
A. Color Sync panel
B. Changing color for cutting images
C. Changing color for images with a print line type
D. Selecting pen color
14. Using your own images
A. Upload image overview
B. Preparing artwork from Photoshop
C. Preparing to upload artwork from Illustrator
D. Preparing to upload artwork from CorelDRAW
E. Uploading images (.jpg, .gif, .png, .bmp, .svg, .dxf files)
F. Uploading pattern fills
G. Changing an uploaded image into a cut image
H. Working with uploaded photos
15. Print then Cut
A. Print then cut overview
B. Changing a standard image into a printable
C. Inserting a printable image
D. Separating printable image layers
E. Change printable layers to a solid color
F. Applying a pattern to an image layer
G. Applying a pattern to text
H. Browsing patterns
I. Editing pattern fills
J. Matching Color with Printable Images
K. Combining standard and printable images
L. Final steps to printing and cutting your project
M. Image bleed
N. Troubleshooting Print then Cut

16. Mat preview
A. Mat preview overview
B. Mirroring images for iron-on
C. Selecting a material size
17. Cutting projects
A. Set, Load, Go
B. Cutting the mat of choice
C. Edit mat
D. Managing custom materials
18. Purchasing images
A. Purchasing images and patterns from the mat preview
B. Purchasing images from the Cricut Image Library
C. Purchasing patterns from the Cricut Image library