XSplit VCam is a webcam background removal software for Windows only. XSplit VCam supports JPEGs, GIFs, PNGs and even full web pages, giving you unlimited personalization options for background replacement. You can also apply a customizable blur effect to your actual background for ultimate privacy. Using the right webcam software to live stream videos, screen record videos, or chat on Skype results in high-quality images, smooth streaming, and high-quality images and videos. There is a huge number of free webcam software with advanced features yet free for you to download, and use on your PC.
Blur can be used as a way to conceal parts of the image you don't want the viewer to see or to highlight a certain part of the image by making it a focal point of the picture. Even though it is probably best to use a photo editing software to blur images and image backgrounds , this task can be accomplished with a number of programs you wouldn't normally associate with photo editing.
If you don't want to spend a significant amount of money on a professional photo editing software, you can use some of the programs commonly featured on Windows OS to blur images for free. In this article, we will show you how you can accomplish this in just a few simple steps. Besides the photo editing program, Fotophire Slideshow Maker, a photo and video slideshow maker, can help you to combine multiple photos ino a slideshow, and it enables you to get the work done in 3 simple steps.
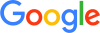
If you are using a Mac computer, you can click here to get the information about how to blur image background on Mac
- Enables you to apply more than 200 effects to your photos to make them better.
- Crop or cut pictures to the size to meet any of your need.
- Help you to remove any unwanted objects from your photos.
- Allow you to use the Creative Blur to refocus your photos in a click.
How to blur images on Windows with Paint
Microsoft Paint was featured on the first version of Windows ever created and it has been included on every new version of this OS since 1985. Paint doesn't offer a Blur setting, but it is still possible to blur an image with this software in two different ways.
Method 1: Blur Images by Resizing Selected Area
- Import the photo you'd like to blur and then click on the Select tool in the toolbar.
- Proceed to select the area of the image you want to blur.
- Drag the edge of the rectangle you just made to resize the selected area. You should aim to make the Select tool rectangle as small as you possibly can. Drag the rectangle outward, and the selected area should become pixelized enough to blur the designated area of the image. Repeat this step until you get a result you are satisfied with.
Method 2: Blur Images by Filling Colors
- Launch the software and import the photo you'd like to blur, by clicking on the Open option in the File menu.
- Select the Rectangle tool from the Shapes menu.
- Create a transparent rectangle around the object you'd like to blur and then click on the Color 2 feature to choose the color of the blur.
- Once you've selected the color, click on the File menu and pick one of the options provided such as Crayon, Natural Pencil or Oil. If you like the blur effect you created click on Save to complete the process.
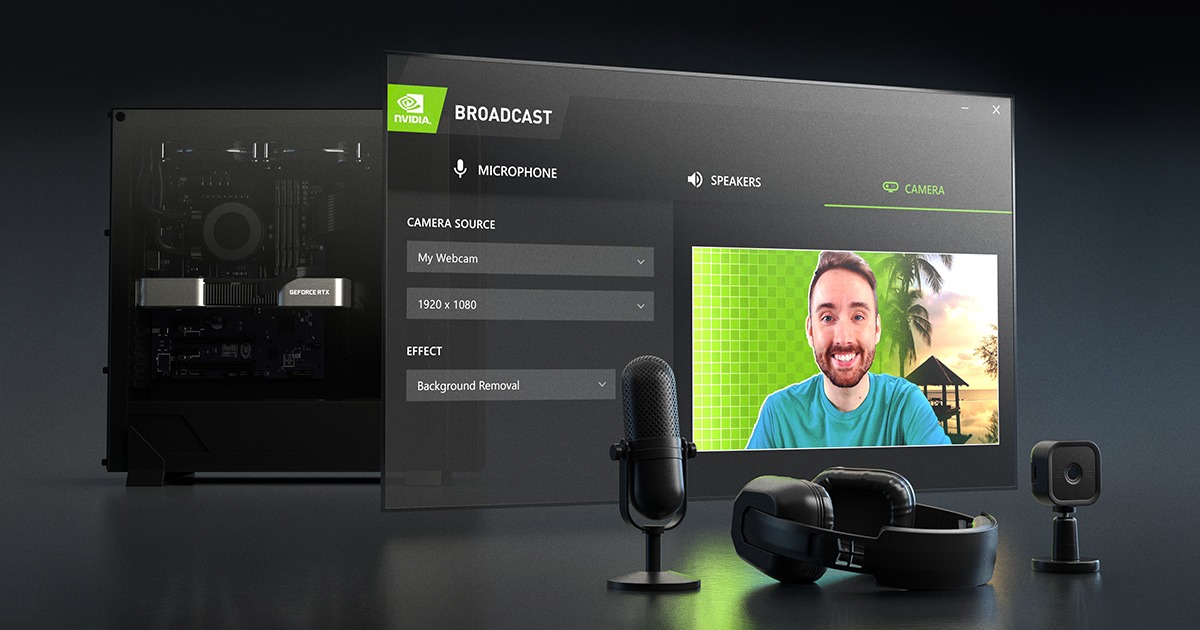
How to blur images on Windows with MS Office
The feature that enables you to blur images is only available in MS Office 2010 or later, so if you have an older version of this software package you need to upgrade.

Copy and paste your photo into an Office document and click on it to select it. Afterwards, go to the Picture Tools Format tab and click on the Artistic Effects drop-down menu. Once you've applied the blur effect to the image you can adjust it by clicking on the Artistic Effect Options feature.
How to Blur the Background of Photos on Windows with MS Office
The process of blurring the background of a photo is pretty simple in MS Office, even though photo editing isn't what this software package is famous for. In order to commence the process of blurring the background of a photo you first need to import it into one of the programs featured in the MS Office package.
- After you imported the picture into the software, you can crop the photo, or resize it so it fits perfectly into the document you are creating. Then create a copy of the image you are working on and once you have two photos proceed to blur the background image.
- Select the picture to which you want to apply the blur effect and then head over to the Picture Tool Format tab, and follow the steps for blurring the photo described in the previous section of this article, but make sure to apply the blur effect to the entire photo.
- Now that your background photo is ready, proceed to remove the background from the second image. In order to do this you'll need to select the photo, and then once again go to the Picture Tool Format tab, and click on the Remove Background feature in the Adjust group.
- Cut and paste the image from which you removed the background onto the photo to which you applied the blur effect and adjust the size of the foreground image so it fits nicely into the second picture.
If the foreground of the image is clearly distinguishable from the background, the software will automatically isolate the object in the foreground. However, if this doesn't happen, you can use Mark Areas to Keep and Mark Areas to Remove tools to precisely highlight the areas of the image's background you want to remove. Click on the Keep Changes button to remove the background of the photo.

How to blur the Background of Photos on Windows 10 with Photos App
You really don't have to be an image editing expert to blur photo background with the Photos app on Windows 10, because this app will enable you to perform this task in just a few simple steps.
- Since the Photos app is the default software for viewing photos on Windows 10, all you need to do is double-click on the photo in a folder to start the process of blurring its background.
- Once the photo is displayed in the Photos app, click on the edit button, located at the top of the screen and then select the Effects feature.
- More recent versions of the app don't provide the Selective Focus option so you can just apply the Vignette feature to your Whichever of these two effects you apply to your image you'll need to move them around to find the perfect position for them on your photo and then you should adjust the settings so that the background of your photo is perfectly blurred.
Besides achieving blur effects on computer, you can now add blur effects on your smartphones, no matter you are using an iOS or an Android system.
Hot Articles
Webcam Background Software
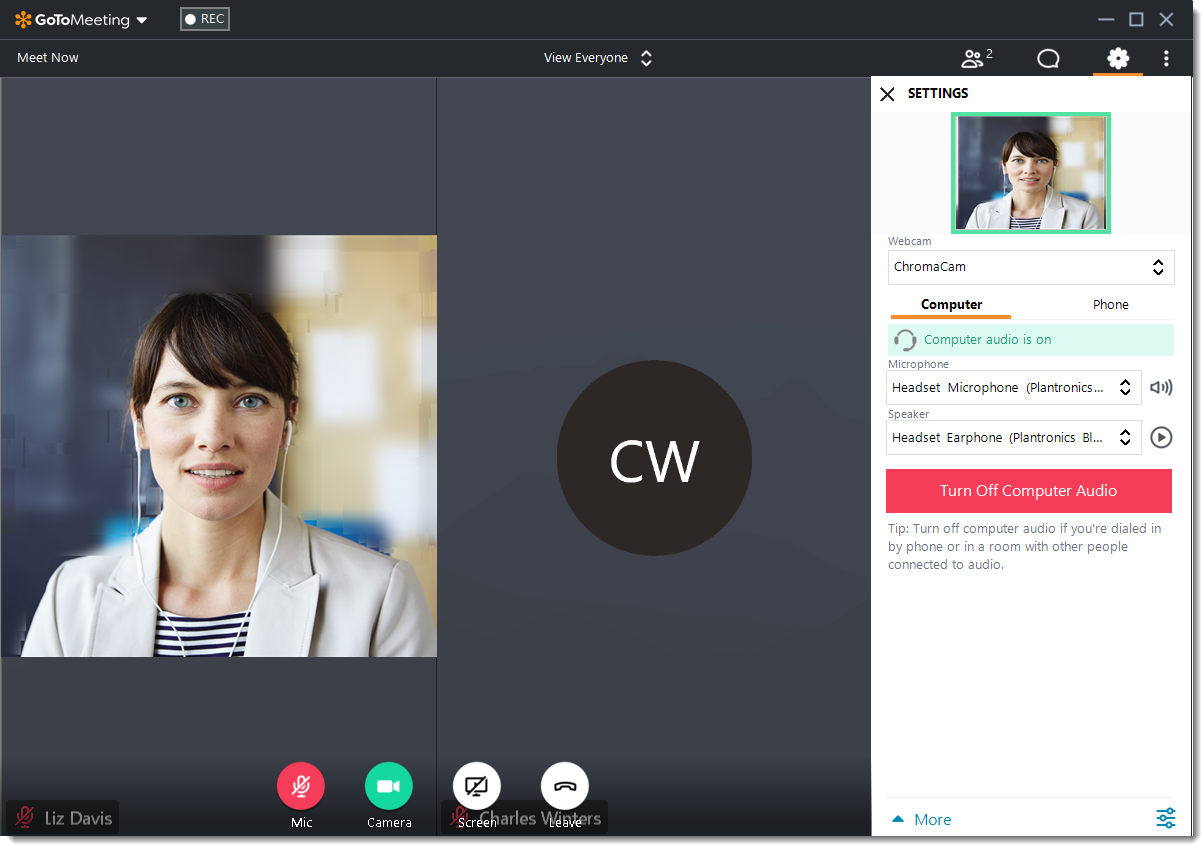
Free Software Blur Background Webcams
now, I managed to use O.B.S. with my 4K screens.
and I understood (finally) how the sound tracks work.
but I have a problem : the webcam .
I think I have found how to rework the background of my webcam, but, unfortunately, it requires a green background that I don't have.
I'm really annoyed.
Is there another solution than the green background ?
How ?
I would have liked, for example, to blur the background of the webcam, but, how to do it ?
Is it even possible?
Thank you.
Friendly,
dany_wilde .