- Mkv Metadata Editor Mac Software Download
- Mkv Metadata Editor Windows 10
- Mkv Metadata Editor Mac Software Downloads
- Edit Mkv Metadata Mac
- Mkv Metadata Editor Mac Software Update
- Mkv Metadata Editor Mac
- Mkv Metadata Editor Mac Software Free
Are you encountering problems when dealing with MKV files? Look no further, we have tested and hand-picked top 5 free MKV video editors. You can import the MKV into the editor without loading problem, and cut MKV files, or trim a large MKV footage into a short one, cut part of MKV video to share the best part to your friends.
Metadata editor for mkv free download. DBeaver DBeaver is a free, multi-platform database tool that supports any database having a JDBC driver. Edit pagh mkv metadata Embed start. Mkv metadata edit: DubelmoHchugh icon yIqIp DughajmoH video. Pa' metadata edit Qorwagh, metadata mkv teywI' laH edit SoH. NeH video pong, DawI'pu', directors, screenwriter, description 'ej comment Segh 'ej vaj 'lu' 'oH toD click. Mkv metadata embed: SoH metadata video embed je yInISQo' mkv 'e' maq per editor. Mkvmerge shows that there are images and that there is metadata, but the metadata cannot be viewed or edited, and the header editor shows no trace of it. Exiftool can see the first of the images and the metadata, although it's incorrectly formatted and still can't be edited. Screenshots MetaDoctor is a comprehensive and powerful video metadata editor for your.mp4.m4v, and.mov video files. Specially designed to work with iMovie and iTunes - and now the TV App and Apple TV - tags, cover art, and chapters can be edited easily and efficiently in a single convenient window. Benefits of an effective metadata editor. Anyone who has tried to edit the metadata of a digital file will know that the task can be quite daunting and time-consuming, especially if there are a large quantity of files to edit. Metadata editing software simplifies this process and gives users more power and control.
What is MKV and why is MKV popular?
MKV, also known as Matroska Video files, is a video container which can wrap up a large number of video stream, pictures, audios and subtitle tracks. The Matroska Video file is open source in nature and comes stacked with a plethora of features. MKV format was specially designed to undertake premium grade video compression. It is popular as an HD video carrier which supports ratings, descriptions, chapter points and cover art. Multimedia content such as TV shows and movies are stored in this universal format.
With so many outstanding features, you may think that it is the perfect video container. However, it has its defects. One of them is that MKV is not compatible with all video editing software. Popular video editors like iMovie, Windows Movie Maker, Final Cut Pro and Adobe Premiere don't support MKV. The main reason behind this is the sheer complications of MKV format. Since it can easily combine multiple audio tracks as well as subtitle tracks with HD video, this in turn leads to significantly large file sizes exceeding 4 GB. Besides, MKV is most compatible with FFV1 codec which has not been much standardized till date.
But no worries. In this post, we have collated 5 MKV editing software which can be used to edit your MKV metadata easily. Check them now.
#1. VideoProc
This easy-to-use yet powerful video editor and converter can suffice the users of Windows and Mac coupled with its support towards a variety of media formats beyond MKV itself. Its GPU accelerated engine helps in undertaking video editing work while diminishing CPU usage. Users can even edit the metadata of MKV files coupled with VideoProc without re-encoding the same.
Pros:
- Cut and trim MKV files without damaging the video quality.
- Batch remux MKV to MP4 without re-encoding, thus it is super fast and no quality loss.
- Supports video download from thousand plus online sources.
- Compatible with 420+ output formats and 370 input+ codecs.
Cons:
- Linear editing software. Maybe too basic for professional users.
#2. OpenShot
This video editing app has been specially made for Linux, Mac and Windows interface. In spite of having a basic interface, it packs in a large number of features. Users can switch easily between Advanced and Simple views. The interface can also be customised for suiting your specific set of requirements. Audio files, still photos and different types of video codecs can be imported to OpenShot which offers users with 14 effects and an impressive number of transitions.
Pros:
- Multi-platform editor which gets updated and improved regularly.
- Panes can be moved to other parts of the interface.
- Different panels can be turned into floating windows.
- Keyframe animation works very well in OpenShot.
Cons:
- It cannot open AVCHD files.
- Tends to become incredibly slow when effects are applied.
#3. Shotcut
Shotcut is a top-notch video editor which is compatible with Mac, Windows and Linux operating systems. This open source app serves as the perfect replacement of Windows Movie Maker as it packs in all the old features along with exiting new ones. Users can trim down the footages to their desired length prior to converting it into their chosen format. Footages can be saved directly from the webcam coupled with its recording function. Shotcut can also handle streaming in RTMP, HTTP, MMS, RTSP, HLS and UDP formats.
Pros:
- Has an extremely well designed interface which adds up to its lucrativeness.
- Fully customizable filters open up greater possibilities ahead of users.
- Users can add modules to the display by clicking buttons located at the top bar.
- Multiple tracks can be created for video and audio.
Cons:
- Doesn't have ready-made profiles meant for exporting to different devices.
- Users cannot preview the filter prior to applying the same.
#4. Avidemux
Avidemux is compatible with a large variety of formats which adds up to its lucrativeness. It can even suffice users having limited editing experience who wish to cut videos and edit the same by applying visual effects. Users can also add audio streams to the footages for a more professional feel. Avidemux performs the dual role of a video editor as well as converter.
Pros:
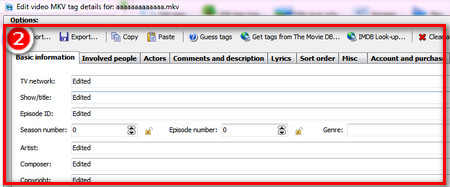
- Available for both Windows and Mac users.
- Supports different formats like OGM, MKV, MPG, MP4, FLV, AVI etc.
- Presents excellent encoding options.
- Comes stacked with various de-noising and sharpening filters.
Cons:
- Interface seems a bit complicated and might take time to get used to.
- Lacks adequate transitions and creative effects.
#5. VSDC
If you are searching for a video ripper which is compatible with a large variety of files, then VSDC video editor can surely serve you well. It is compatible with MKV, AVI, MPG, MP4, MOV, WMV, FLV, DAT and DIVX formats which opens up greater possibilities ahead of users. Latest updates have added to the flexibility level of users working on multiple monitors at the same time. You can create video projects having maximum resolution of 1980x1090 pixels with its free version.
Pros:
- Comes with a built-in screen capture tool which can click images while recording videos.
- Offers a large variety of videos and audio filters having stylish transitions.
- The finished projects can be exported in different formats.
- The projects can be directly burned onto a DVD.
Cons:
- Hardware acceleration needs to be disabled prior to video export.
- Lacks popular features like motion tracking and 360-degree edit.

How to Edit MKV Files in VideoProc
Step 1. Download and install VideoProc on your Winows or Mac computer.
Step 2. Choose the Video tool at its homepage, where we can have a bunch of options of eiting the MKV files.
Step 3. Import the MKV files by clicking the +Video button. Browse your folders and find the MKV file.
Mkv Metadata Editor Mac Software Download
Step 4. Now you have the file added into the application. And we will start with the details about what you can do with it using VideoProc. First, please jump to the bottom of this application. You will see 5 options, ie, Popular, Video, Device, Music, and Toolbox. Popular option saves all the features that you have mostly used in VideoProc. Video, Device, and Music are all about format changing. In Video, you can choose almost all video formats which you want to convert MKV to, like MP4, the most popular one; in Device, there are a bunch of device model options, where you can choose one you prefer and VideoProc would change the MKV into the format compatible with the device; in Music, obviously, you can transform MKV file to an audio file.
While in Toolbox, there are some features which are totally different from the format changing. There include 11 options, and we will explain what each of them can help for you one by one in the following.
- Deshake - Stablize the shaking video images.
- Denoise - Reduce disturbing background noise of the clip.
- Merge - Put multiple files into one.
- Trim - Remove the unwanted parts of the clip.
- Split - Slice the clip into multiple parts.
- Rotate - Turn the video 90 degrees or more.
- Mirror and Flip - Turn the video vertically or horizontally.
- GIF - Make a GIF from the clip.
- Snapshot - Take a screenshot of the clip.
- M3U8 - Turn the clip into M3U8 file.
- 3D to 2D - Just as its name says, convert the 3D video to 2D.
By far, we have just finished all the features located at the bottom its interface. This is not end yet. On the video info bar, you can find Effect, Watermark, Cut, Crop, Rotate, and Subtitle. For more amazing features, you can just click on the Codec Option button.
Then you will be in another page. There are mainly two tools, Format and Edit Video. In Format, you can set and customize all the parameters about the export video, like codec, frame rate, resolution, aspect ratio, etc.
In Edit Video screen, you can change the playback speed, add effects, import subtitle, cut, crop, and watermark.
Step 5. Now just choose the tools that you prefer taking for your MKV file. After finishing the editing on your file, you can just click the RUN button to export your edited file. Please do not forget to toggle on the Hardware Acceleration Engine option, because it will ensure the fastest processing speed.
Troubleshooting MKV Loading Errors
Even while working on a video editor compatible with MKV, users come across the 'MKV files can't be loaded' error. This error can be fixed by transcoding the video from MKV to more universally accepted formats like MP4. VideoProc can come in to your rescue in such a scenario by helping you convert MKV files to other formats in three simple steps which have been mentioned below:
Step 1. Add in the MKV video by clicking on +Video option.
Step 2. Next you will have to click on Video tab appearing at the bottom of the interface. This will present you with different video formats and you will have to choose your desired one for example MP4.
Step 3. Now set the destination folder by clicking on Browse and ultimately initiate the conversion process by clicking on RUN.
We hope you were benefitted by our today's discussion on the best MKV video editors. You can even try out Blender, GilliSoft Video Editor and similar tools for editing and converting MKV files to other formats.
FAQs
How to Trim and Cut MKV Files with Freeware?
- Install free MKV video editor, VidoeProc latest version.
- Load MKV file into the editing panel by clicking the Add button.
- Use the cutter tool and drag the pointer to cut and trim.
- Sections colored gray will be trimmed off. Export the MKV file.
Mkv Metadata Editor Windows 10
How to Edit MKV Metadata?
- Launch VLC and add MKV file to the playlist.
- Go to Tools in menu, select Media Information.
- Edit metadata such as title, artist, track number etc., and save it.
To edit MKV files on Mac(10.13 High Sierra included), you can use: Filmora Video Editor, an easy-to-use video editor for Mac with a broad format support or iMovie, a popular video editor with the video format limitation provided by Apple; and Final Cut pro, another video editor from Apple, more powerful than iMovie but also more complicated than iMovie and most of Mac video editors, also with format limitation.
Mkv Metadata Editor Mac Software Downloads
Part 1: How to easily edit MKV on Mac via Filmora Video Editor
Fimlora Video Editor for Mac (or Filmora Video Editor for Windwos) supports MKV videos editing fully. You just drag and drop MKV videos for further editing. Filmora Video Editor offers all the basic editing features you need: trimming, splitting, merging, rotating videos. Besides, it provides users some great advanced features: stablizing videos, playing videos in reverse, handpicked filters, overlays, transitions, titles/text, and so on. Moreover, all the features are displayed in the main window, you'll find this software is easy to learn and easy to use, even for a video editing beginner.
Edit Mkv Metadata Mac
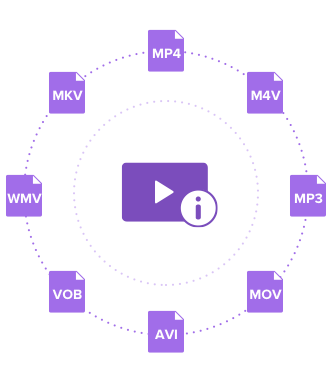
Key Features of Filmora Video Editor:
Mkv Metadata Editor Mac Software Update
- Share well-edited videos directly to Facebook, Vimeo and YouTube.
- About 200 types of filters and overlays are available for you to use.
- The drag and drop feature makes video editing absolutely easy for beginners.
- It has scene detection feature that can display large videos in timeline according to the scenes.
Steps to edit MKV on Mac via Filmora Video Editor
1. Do basic editing (trim/crop/split/merge/rotate):
In the timeline, you can do all editing to your videos. As for do the basic editing, you just need to right-click on the video to enable the editing features. Or just click the slide to play the video to enable the basic editing tools on the top of the Timeline, then do the editing. Trimming, cropping, splitting, merging and rotating videos are all available.
2. Apply effect
There are some video effects offered by the MKV editor Mac. For example, you can add old film effect to your video clip to create an atmosphere of “golden days”. And if your video files are too dark to watch, you can adjust the brightness of the video here. Overlays, filters, Mosaic, Face-off, Green screen, split screen, and more available. You just need to choose the effect> drag and drop it to the Timeline > then adjust the position for the video. That's it.
3. Export videos
After editing the video, you should first click the play button to preview it. If it is great, then click the 'Export' to export the video. There are several options for you to export videos: to devices, to a specific video format, to YouTube, to Vimeo, and to Facebook. Choose the right option according to the usage.
Part 2: How to edit MKV files via iMovie, Final Cut Pro

Mkv Metadata Editor Mac
If you want to edit your MKV videos in iMovie or Final Cut Pro (Final Cut Express included), you have to convert MKV to iMovie or Final Cut Pro compatible format first:
- Drag and drop the MKV to the Video Converter for Mac;
- Select the preset for iMovie or Final Cut Pro;
- Click the convert button to start the MKV conversion.
Mkv Metadata Editor Mac Software Free
Detailed guide: MKV to iMovie, MKV to Final Cut Pro After that, import the converted videos into your iMovie or Final Cut Pro to edit. Here is a detailed guide for mkv editing via iMovie: Using iMovie to Edit Videos on Mac. Final Cut Pro manual: PDF.
(Tip: To convert the manual in PDF to word, excel and more, try this: PDF Converter Pro for Mac.)