You can use a USB drive (external hard drive or flash drive) as a startup disk from which to install the Mac operating system. This is called a bootable USB drive with macOS installer. To upgrade macOS or reinstall macOS does not require a bootable USB drive with macOS installer, but it can be useful if you want to perform a clean installation of macOS or when you want to install macOS on multiple Mac computers without having to download the installer each time. In this tutorial, I’ll show you how to create a bootable USB drive with macOS Catalina installer.
Let’s begin
DisplayLink macOS Software. DisplayLink Manager is a new way to enable your DisplayLink dock, adapter or monitor on macOS platforms. It's an application that combines our latest driver with features that streamline the setup of mutliple displays up to 4K. Download: macOS Big Sur, macOS Catalina, macOS Mojave or macOS High Sierra These will be downloaded to your Applications folder as an app called Install macOS version name. If the installer opens after download, quit it without continuing the installation. This is because you're not installing Catalina onto this Mac; all you want to do is get the installer so you can create the USB Installer. Once you will get to a screen where you can either browse for an installer or download a copy, select the download option. Download the DMG, it will be approximately 7GB.
Creating a bootable USB drive with macOS Catalina installer is a really easy process. Now, step by step guide.
Macos Catalina Download Usb
Download macOS Catalina
We can get macOS Catalina from the App Store. For this, just browse to the macOS Catalina page on the App Store. Then click the GET button or iCloud download icon.
Note! It takes time to download the macOS Catalina installer app, so make sure that you have a reliable Internet connection. If you’re using a Mac notebook computer, plug it into AC power.
macOS Catalina download directly to our Applications folder as an app named Install macOS Catalina. If the installer app opens after downloading, quit it without continuing installation.
Make sure that you have the complete “Install macOS Catalina.app” file by getting info on the file. For this simply select the file and click the Spacebar key (or right-click on the file and choose “Get Info”). The complete installer should be around 8.1 GB rather than the tiny (just tens of megabytes) incomplete installer that requires additional downloads.
Note! If you have problems downloading the complete macOS Catalina installer app, then read this article, it should help.
Create the bootable installer of macOS Catalina
In this solution we will use the Terminal app. You do not need to download and install it, because it is already built into every macOS.
Connect your USB drive (external hard drive or flash drive) that you want to use as a bootable USB drive with macOS Catalina installer.
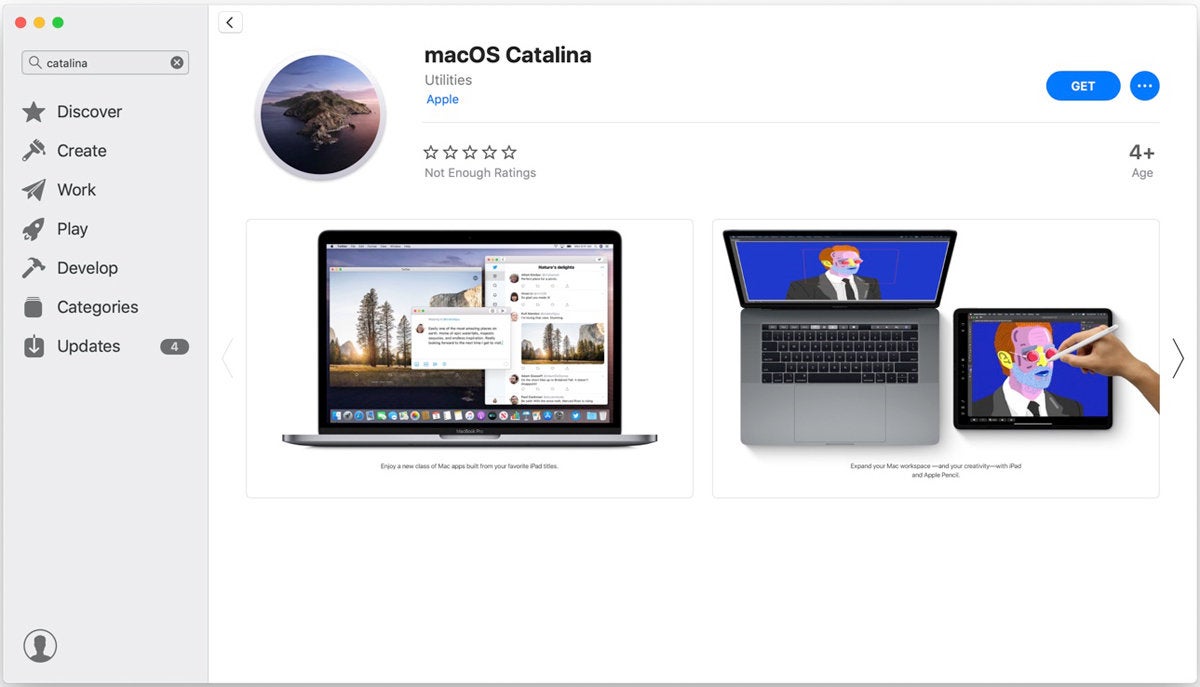
Note! It’s best to disconnect any other external hard drives or flash drives so you don’t mix them up.
Note! Make sure that the USB drive has at least 12GB of available storage.
Note! Make sure that the USB drive is formatted as Mac OS Extended (Journaled). If it isn’t, open up “Disk Utility” and format is so it is. Before you do so, back up any important data on that drive.
Launch the Terminal app from the Utilities folder of your Applications folder, or use Spotlight to find it.
Type the following command and press the Enter key to create the bootable installer.
Note! This step assumes that the macOS Catalina installer app is still in your Applications folder. If it has a different path, replace /Applications/Install macOS Catalina.app/ in this command with the path to your macOS Catalina installer app.
Note! This step assumes that MyVolume is the name of the USB drive (external hard drive or flash drive) you’re using. If it has a different name, replace MyVolume in this command with the name of your USB drive.
When prompted, type your computer administrator password and press the Enter key.
Note! Terminal doesn’t show any characters as you type your password. This is normal Terminal behavior.
When prompted, type Y and press the Enter key to confirm that you want to erase the USB drive.
Let the command line do its work and don’t interrupt it until you see the final line that says Done. This can take a while, so be patient. When it’s done, the USB drive will have the same name as the installer you downloaded, i.e. “Install macOS Catalina”.
You can now quit the Terminal app and eject the USB drive.
Conclusion

That’s it, you’re done. Now you have the bootable USB drive with macOS Catalina installer created and ready for use. Just insert your bootable USB drive with macOS Catalina installer into any Mac that compatible with the macOS Catalina, then launch the installer by holding down the Option key while booting the Mac. So simple isn’t it?


I hope this article has helped you learn how to create a bootable USB drive with macOS Catalina installer. If this article has helped you then please leave a comment
Thanks for reading!

Macos Catalina Download Usb Driver
Arthur is a designer and full stack software engineer. He is the founder of Space X-Chimp and the blog My Cyber Universe. His personal website can be found at arthurgareginyan.com.